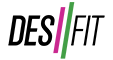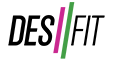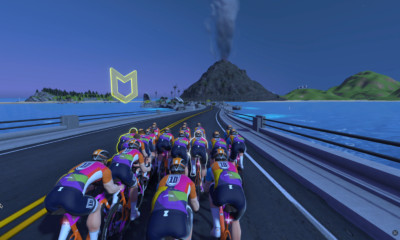Top 15 Apple Watch Battery Life Tips and Tricks
With every Apple Watch release, including the brand new Apple Watch SE and the Series 6, Apple always sticks to their 18-hour “All Day” battery life claim and although that’s disappointing to hear year after year, there are plenty of things you can do to get easily 24-36 hours (and even more) from your Apple Watch.
Here are 15 tips to help you get more battery life out of your Apple Watch.
- Use a Simple Watch Face. Watch Faces that have a lot of interactive elements or numerous complications will consume more power, so try using a simpler watch face. This can be done by long-pressing on your current watch face to choose a new watch face.
- Disable Specific App Notifications. By default, Apple Watches mirror the notifications from your phone and let’s face it, I don’t necessarily need to know when another Bed, Bath, and Beyond coupon arrives in my inbox (read: too often). To fine-tune the notifications that you receive on your watch, go into the Watch app on your iPhone and choose Notifications. From here, you can choose which apps mirror the notifications from your phone to your watch.
- Disable Activity Reminders. The activity reminders can be a great way to remind you to get moving or get standing, but if you don’t need them, you can disable these by going into the settings on your Apple Watch, choose Activity, and this is where you can disable Stand Reminders, Daily Coaching, Goal Completions, Special Challenges, as well as Activity Sharing Notifications.
- Turn off Siri. Turning off Siri can also save you some battery life. You can access these settings from your watch where you can choose to disable the ways to access Siri such as: Listen for “Hey Siri”, Raise to Speak, as well as Pressing the Digital Crown.
- Disable Raise to Wake. Every time you raise your wrist or arm, the screen will wake up, zapping little chunks of battery each time whether you intentionally wanted to check your watch or not. To disable the Raise to Wake gesture, go into the Settings on your watch, General, and then Wake Screen. From here you can fine to the Display Wake actions including Wake on Wrist Raise, Wake on Crown Rotation, Auto-Launch Audio Apps, as well as the timeout settings.
- Turn off the Wrist Heart Rate Sensor. Apple Watches with a heart rate sensor only take measurements periodically throughout the day, but that still consumes some power. To turn the heart rate sensor off entirely, go into the Watch App on your iPhone, go to the Privacy section, and here is where you can disable the Heart Rate sensor as well as Activity Tracking.
- Use Workout Power Saving Mode. Using the Workout Power Saving mode will also turn off the heart rate sensor but only during workouts which can help extend your battery life. This can be accessed in the Watch Settings under Workout. What’s great though is that you can still use an external bluetooth heart rate strap paired to your Apple Watch in this mode. And a Bonus Tip! Using an external bluetooth heart rate strap vs the built-in optical wrist-based heart rate sensor during workouts can actually save you roughly 1-2% of battery per hour.
- Turn off Background App Refresh. App refreshes automatically are enabled on Apple Watches, but you can turn these off on an app-by-app basis in the General Settings on your Watch and choosing Background App Refresh.
- Turn off Sounds/Use Silent Mode. The sounds from the Apple Watch’s internal speaker are quite pleasant, but you can turn these off to squeak out a little more battery life. To do so, go into your Watch Settings and choose Sounds & Haptics. From here you can adjust the volume as well as Enable Silent Mode.
- Use Greyscale Mode. The screen on Apple Watches are amazing, but if you really want to extend battery life, you can enable a greyscale mode. To access this setting, go into Settings, then Accessibility, and enable the Greyscale toggle.
- Turn off Haptics. In that same Sounds & Haptics menu, you can also disable the haptic feedback from the watch.
- Stay Connected to your iPhone for Workouts. Although Apple Watches with GPS and GPS +LTE allow you to go for an outdoor workout while not having to carry your phone, using the internal GPS on the watch will drain the battery more rapidly than if you have your phone with you. The reason for this is because when you have your phone with you for an outdoor workout, the Apple Watch will use your phone’s GPS to track location and distance. More details here: https://www.youtube.com/watch?v=PnbbwAJHDpw
- Reduce the Display Brightness. Apple Watches come out of the box using the medium display brightness setting, which in my opinion is still quite bright. To reduce the display brightness, go in to your watch settings and choose Display & Brightness where you can adjust this setting.
- Turn off the Always-On Display (Apple Watch Series 6 and Series 5). The always-on displays in the Apple Watch Series 6 and Series 5 have been welcome updates to the Apple Watch line up, but that feature definitely has an impact on battery life. To disable the always-on display, go into the same Display & Brightness settings menu as mentioned in tip #13.
- Turn off the SPO2 Sensor (Apple Watch Series 6). The SPO2 sensor was a big feature to launch when the Series 6 was released but again, this new feature also requires more power. To disable it, go into Settings, scroll down to Blood Oxygen where you can turn it off entirely as well as allow/not allow measurements in Sleep mode and/or Theater mode.
And this isn’t really a tip but just more of an FYI: listening to music on your Apple Watch while not connected to your phone will absolutely zap the battery on your watch (this is actually true with any watch with music playback). This scenario generally only happens while not connected to your phone because if you are connected to your phone, you should be listening to tunes through your phone itself plus the Apple Watch will be using the connected GPS from your phone which requires less battery. When you track an outdoor workout while connected to your phone, Apple Watches use about 4%-7.5% of battery per hour depending on which model you have and certain settings, but by comparison, tracking an outdoor workout while listening to music from your watch (not streaming, but pre-loaded on your watch) will use 17-20% of the battery per hour.
Some of these settings will have more significant results than others, but if you combine some of these changes together it can help you get as much battery life as possible from your Apple Watch.
More details on battery life tests can be found here: